If you’ve spotted a small orange dot in the top corner of your iPhone screen, you’re not alone. Many users have been puzzled by its appearance, wondering if it’s a sign of privacy invasion or something else. So, what does the orange dot really indicate, and should you be concerned? Let’s break down what this feature means and how you can manage your device’s privacy.
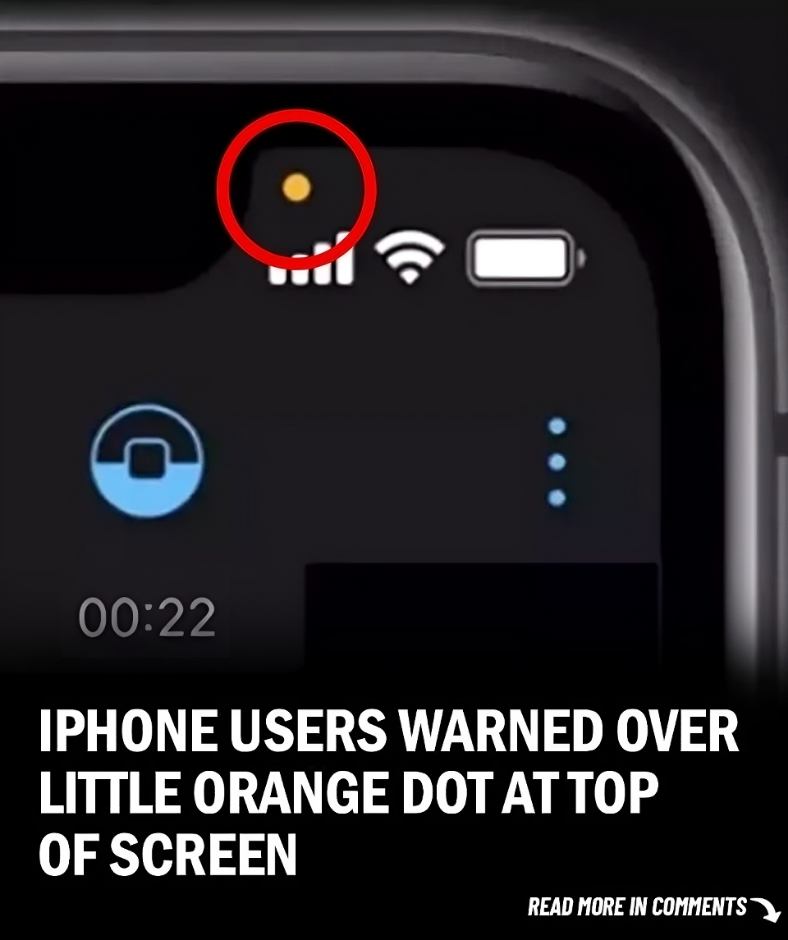
Debunking the Myths Around the Orange Dot
There have been rumors floating around that the orange dot means someone is listening to your conversations. While this idea is unsettling, it’s far from the truth. Apple introduced the orange dot as part of its iOS 14 update in 2020, designed not to spy on users but to help protect their privacy.
The orange dot simply signifies that an app is using your iPhone’s microphone. In contrast, a green dot indicates that an app is using your camera or both your camera and microphone. These indicators are meant to give users greater transparency about when apps are accessing sensitive features like the microphone or camera.
When Should You Worry?
Seeing the orange dot can be alarming, but in most cases, it’s completely harmless. If you’re using an app that requires microphone access—like a voice recording app, a video call, or even a game—the dot will appear to let you know the microphone is active.
However, if the orange dot shows up unexpectedly, when you’re not using an app that should need microphone access, it’s a good idea to check which app is responsible. This will give you a clearer picture of what’s going on with your phone’s permissions.
How to Manage the Orange Dot on Your iPhone
If the orange dot has you feeling uneasy or concerned about privacy, there are several steps you can take to manage which apps have access to your microphone.
Identify Which App Is Using Your Microphone
The first thing to do when you see the orange dot is figure out which app is using your microphone. Here’s how:
- Swipe down from the top-right corner of your iPhone screen to open the Control Center.
- At the top of the Control Center, you’ll see a notification that shows which app recently used your microphone.
This simple check can help you determine whether the app using your microphone is one you trust or if further action is needed.
Control Microphone Access
If you find an app using your microphone that makes you uncomfortable, you can easily revoke its access. Follow these steps:
- Open the Settings app on your iPhone.
- Scroll down and tap Privacy & Security.
- Select Microphone from the list.
Here, you’ll see a list of apps that have requested microphone access. You can toggle off access for any app you don’t want using your microphone. This helps ensure that only apps you trust have permission to use sensitive features.
Customize the Orange Dot’s Appearance
If you find the orange dot confusing or distracting, you can adjust its appearance. Here’s how you can change it:
- Go to Settings.
- Tap Accessibility.
- Select Display & Text Size.
- Toggle on Differentiate Without Color to change the orange dot to a square shape.
This feature is especially helpful for users who have difficulty distinguishing colors or simply prefer a different visual indicator.
Additional Privacy Measures for Your iPhone
The orange dot is just one part of Apple’s comprehensive privacy tools. To further protect your personal data, here are some additional steps you can take.
1. Managing Camera Access
Just like with the microphone, you can control which apps have access to your iPhone’s camera. If you ever see a green dot, indicating that your camera is in use, you can follow similar steps to investigate and manage camera permissions.
- Go to Settings > Privacy & Security > Camera.
- Review the list of apps with camera access and disable permissions for any app you don’t trust.
2. Controlling Location Services
Apps often request access to your location, which can sometimes feel intrusive. Luckily, you can decide how and when apps are allowed to access your location.
- Go to Settings > Privacy & Security > Location Services.
- Choose whether apps can access your location Always, While Using the App, or Never.
This way, you can make sure your location data is only shared when absolutely necessary.
3. App Tracking Transparency
With iOS 14.5, Apple introduced App Tracking Transparency (ATT), a feature that requires apps to ask for your permission before tracking your activity across other apps and websites.
- To manage tracking permissions, go to Settings > Privacy & Security > Tracking.
- Here, you can enable or disable tracking for individual apps.
This feature gives you more control over how your data is used for marketing or analytics purposes.
Take Control of Your Privacy
The orange dot is not something to fear, but rather a tool that empowers you with greater awareness of how your iPhone’s features are being used. By understanding what the dot means and adjusting your app permissions, you can confidently manage your device’s privacy.
In today’s digital age, privacy is more important than ever. Apple has made it easier to control what information apps can access, whether it’s your microphone, camera, or location. With the right knowledge and tools, you can protect your personal data and stay in control of your iPhone’s features.
Stay in Charge of Your Privacy
The orange dot on your iPhone is nothing to worry about—it’s just a helpful indicator that your microphone is in use. By knowing what it represents and how to manage app permissions, you can ensure that your privacy remains intact. Thanks to Apple’s built-in privacy features, you have the power to control what apps access and keep your personal information safe.





